Epson B 510DN Manuale Utente
Navigare online o scaricare Manuale Utente per Stampanti per fotografie Epson B 510DN. Инструкция по эксплуатации Epson B 510DN Manuale Utente
- Pagina / 224
- Indice
- SEGNALIBRI
- Руководство 1
- Содержание 2
- Содержание 3 3
- Содержание 4 4
- Содержание 5 5
- Содержание 6 6
- Содержание 7 7
- Версии операционных систем 10
- При работе с устройством 13
- Использование ПО 16
- Через меню "Пуск" 17
- (только в Windows XP и 2000) 18
- Использование ПО 19 19
- Удаление ПО принтера 20
- Использование ПО 22 22
- Обращение с бумагой 23
- Обращение с бумагой 24 24
- Загрузка бумаги 25
- Обращение с бумагой 26 26
- Обращение с бумагой 27 27
- Обращение с бумагой 28 28
- Обращение с бумагой 29 29
- Загрузка конвертов 30
- Обращение с бумагой 31 31
- Обращение с бумагой 32 32
- Подготовка приемного лотка 33
- Обращение с бумагой 34 34
- Основы печати 36
- Печать документов 37
- Основы печати 39 39
- Основы печати 40 40
- Основы печати 41 41
- Основы печати 42 42
- Печать на конвертах 43
- Основы печати 45 45
- Основы печати 47 47
- Основы печати 48 48
- Печать веб-страниц 49
- Основы печати 50 50
- Основы печати 51 51
- Печать фотографий 52
- Основы печати 53 53
- Основы печати 54 54
- Основы печати 55 55
- Основы печати 56 56
- Основы печати 57 57
- Отмена печати 58
- Для Mac OS X 59
- Основы печати 60 60
- Различные способы печати 61
- Двусторонняя печать 63
- Двусторонняя печать вручную 69
- Folded Booklet (Буклет) 85
- * : место сгиба 87
- ** : поле 87
- Печать по размеру страницы 92
- Настройки драйвера в Windows 102
- Настройки принтера 112
- Печать водяных знаков 118
- Работа с панелью управления 124
- Значки на ЖК-дисплее 126
- Список меню панели управления 128
- Меню состояния принтера 130
- Меню Maintenance (Сервис) 130
- Меню Password (Пароль) 133
- Ввод пароля 137
- Замена расходных материалов 141
- Примечание 143
- В Mac OS X 144
- Меры предосторожности 145
- Замена чернильных картриджей 146
- В Windows 151
- Обслуживание 157
- Обслуживание 159 159
- Прочистка печатающей головки 160
- Обслуживание 161 161
- Калибровка печатающей головки 163
- Обслуживание 164 164
- Очистка устройства 165
- Транспортировка устройства 167
- Обслуживание 168 168
- Использование принтера в сети 169
- Задание сервера печати 170
- Настройка компьютера-клиента 172
- EPSON Printer Utility3 не 175
- Устранение неполадок 176
- Устранение неполадок 177 177
- Проверка состояния устройства 178
- Сообщения об ошибках 179
- Устранение неполадок 180 180
- Устранение неполадок 181 181
- Замятие бумаги 183
- В заднем податчике: 184
- В переднем кассетном лотке: 184
- В задней части принтера: 186
- Устранение неполадок 187 187
- Проблемы с качеством печати 188
- Горизонтальные полосы 189
- Устранение неполадок 190 190
- Устранение неполадок 191 191
- Устранение неполадок 192 192
- Изображение перевернуто 193
- Печатаются пустые страницы 193
- Печать идет слишком медленно 194
- Бумага подается неправильно 195
- Бумага загружена неправильно 196
- Устройство не печатает 197
- Горит индикатор питания 198
- Устранение неполадок 199 199
- Устранение неполадок 200 200
- Другие проблемы 201
- Устранение неполадок 202 202
- Служба поддержки 203
- Сервисные центры 204
- Информация о продукте 205
- Информация о продукте 206 206
- Вид сзади 207
- Информация о продукте 208 208
- Чернильные картриджи 209
- Требования к системе 211
- Технические характеристики 212
- Отдельные листы: 213
- Область печати 214
- Механические характеристики 216
- Информация о продукте 217 217
- Электрические характеристики 218
- Условия окружающей среды 218
- Интерфейс 219
- Дополнительное оборудование 220
- Указатель 221
- Указатель 222 222
- Указатель 223 223
- Указатель 224 224
Sommario
РуководствопользователяNPD4134-00 RU
Версии операционных системВ этом руководстве пользователя приняты следующие сокращения.Windows означает Windows 7, Vista, XP, 2000, Server 2008 и Serv
6. В раскрывающемся меню выберите Paper Handling (Обращение с бумагой).7. Выберите для параметра Destination Paper Size (Назначенный размер бумаги) зн
9. В раскрывающемся меню выберите Print Settings (Параметры печати).10. Выберите желаемые параметры. Подробности о параметре Print Settings (Параметры
Печать нескольких страниц на листеДанный режим позволяет печатать две или четыре страницы на одном листе бумаги.Настройки драйвера в Windows1. Откройт
& См. раздел “Доступ к ПО принтера в Windows” на стр. 16.2. Откройте вкладку Main (Главное) и выберите один из рекомендуемых ниже параметровQualit
& См. раздел “Выбор правильного типа носителя” на стр. 34.5. Выберите подходящее значение параметра Size (Размер).6. Выберите ориентацию отпечатка
9. Щелкните OK, чтобы закрыть окно настроек принтера.Завершив действия, перечисленные выше, напечатайте одну тестовую копию и проверьтерезультаты печа
3. Выберите используемый принтер для параметра Printer (Принтер), затем выполнитеподходящие настройки.ПримечаниеВ некоторых приложениях часть элементо
4. В раскрывающемся меню выберите Layout (Макет).5. Задайте следующие параметры:Страниц на ли-стеПечать нескольких страниц документа на одном листе бу
6. В раскрывающемся меню выберите Print Settings (Параметры печати).7. Выберите желаемые параметры. Подробности о параметре Print Settings (Параметрып
& См. раздел “Доступ к драйверу принтера в Mac OS X” на стр. 18.2. Выберите используемый принтер для параметра Format for (Формат для), затемвыпол
Важные инструкции по безопасностиВажные инструкции по безопасностиПеред использованием устройства прочитайте все инструкции в этом разделе. Кроме того
6. В раскрывающемся меню выберите Layout (Макет).7. Задайте следующие параметры:Страниц на ли-стеПечать нескольких страниц документа на одном листе бу
8. В раскрывающемся меню выберите Print Settings (Параметры печати).9. Выберите желаемые параметры. Подробности о параметре Print Settings (Параметрып
Печать плакатов (только в Windows)Данный режим позволяет напечатать изображения плакатного размера, увеличив однустраницу до размеров нескольких листо
& См. раздел “Доступ к ПО принтера в Windows” на стр. 16.2. Откройте вкладку Main (Главное) и выберите один из рекомендуемых ниже параметровQualit
& См. раздел “Выбор правильного типа носителя” на стр. 34.5. Выберите подходящее значение параметра Size (Размер).6. Выберите ориентацию отпечатка
8. Щелкните Settings (Настройки), чтобы настроить печать плаката. Откроетсядиалоговое окно Poster Settings (Параметры плаката).9. Задайте следующие па
Как сделать плакат из нескольких отпечатковНиже описано, как создать плакат, если для параметра "Печать плаката" выбрано значение2x2, а для
3. Отрежьте эти два листа вдоль вертикальной линии через метки приведения (в данномслучае линии слева от меток пересечения).4. Совместите края бумаги,
Печать водяных знаков (только в Windows)Данный режим позволяет напечатать на документе водяной знак на основе текста илиизображения.Печать водяных зна
& См. раздел “Доступ к ПО принтера в Windows” на стр. 16.2. Откройте вкладку Main (Главное) и выберите один из рекомендуемых ниже параметровQualit
❏ Отключите устройство и обратитесь для обслуживания к квалифицированномуперсоналу в следующих случаях: шнур питания или вилка повреждены; внутрь устр
5. Выберите подходящее значение параметра Size (Размер).6. Выберите ориентацию отпечатка: Portrait (Книжная) или Landscape (Пейзаж).7. Перейдите на вк
8. Если необходимо, настройте параметры водяного знака. Можно изменить положениеи размер водяного знака, перетаскивая изображение в окне предварительн
1. В окне Page Layout (Макет) щелкните кнопку Add/Del (Добавить/Удалить) подсписком Watermark (Водяной знак). Появится следующее окно:2. Сделайте след
4. Щелкните кнопку Settings (Настройки). Появится следующее окно:5. Убедитесь, что выбран нужный водяной знак в списке Watermark (Водяной знак), затем
Глава 5Работа с панелью управленияВведениеВы можете пользоваться панелью управления принтера для доступа к различным меню,которые позволяют проверять
Кнопка ОписаниеКнопка "Питание"Включение и выключение принтера.Кнопка "Отмена"Если в процессе выполнения печати нажать эту кнопку,
Индикатор ОписаниеИндикатор чернил (оран-жевый)Горит:Установленный чернильный картридж израсходован.Чернильный картридж не установлен.Установленный че
Значок ОписаниеВ чернильном картридже заканчиваются чернила.Установленный чернильный картридж израсходован.Чернильный картридж не установлен.Установле
1. Убедитесь, что на ЖК-дисплее появилось сообщение READY (Готово), и нажмите накнопку r Right (Справа). На ЖК-дисплее появится первое меню.Если на ЖК
Пункт ПараметрLanguage (Язык) English (Английский), French (Французский), Italian (Итальянский), German(Немецкий), Spanish (Испанский), Portuguese (По
❏ Вокруг устройства должно быть достаточно места для обеспечения хорошей вентиляции.❏ Размещайте устройство рядом с электрической розеткой, чтобы шнур
& См. раздел “Печать страницы проверки состояния” на стр. 136.Network sheet (Лист состояния сети)Откроется окно с краткой информацией о сетевом ин
Пункт ПараметрContrast adj. (Настр. кон-траста)-10 - 10Auto cleaning (Автоочист-ка)On (Вкл.), Off (Выкл.)Low speed mode (Низко-скоростной режим)On (Вк
Меню Network Settings (Настройки сети)Позволяет настраивать параметры сети.Пункт ПараметрNetwork setup (На-стройка сети)Auto (Авто) -Panel (Панель) IP
Меню Password (Пароль)В этом меню можно задать настройки, связанные с блокировкой ЖК-экранаПункт ПараметрPassword setting (Уста-новка пароля)-Lock set
В таблице ниже указаны значения сообщений о состоянии.Сообщение ОписаниеCancel (Отмена) Текущее задание будет отменено.Charging ink (Прокачкачернил)Пр
Сообщение Проблема РешенияNozzle maint error seeguideДюзы печатающей головки забиты илипечатающая головка не отрегулирова-на.Выполните проверку дюз и
Сообщение Проблема РешенияReplace ink cartridge Установленный чернильный картриджнепригоден для принтера.Установите чернильный картриджEpson.Чернильны
4. Нажмите кнопку d Down (Вниз) или u Up (Вверх), чтобы на экране появилосьсообщение STATUS SHEET (Страница состояния), затем нажмите кнопку OK или r
Глава 6Установка дополнительного оборудованияМодуль двусторонней печати (только для модели B-310N)Установка модуля двусторонней печатиЧтобы установить
3. Сначала установите в принтер нижнюю часть модуля двусторонней печати, а затемприкрепите сам модуль.Удаление модуля двусторонней печатиЧтобы удалить
❏ При попадании чернил на кожу тщательно смойте их водой с мылом. При попаданиичернил в глаза немедленно промойте их водой.❏ Для достижения наилучших
3. Установите верхнюю заднюю крышку на место.B-310N/B-510DN Руководство пользователяУстановка дополнительного оборудования 140
Глава 7Замена расходных материаловЧернильные картриджиПроверка уровня чернилРабота с панелью управленияО проверке уровня чернил см. в разделе “Значки
Диаграмма показывает количество оставшихся чернил в картриджах.ПримечаниеЕсли один из установленных чернильных картриджей сломан, несовместим с данной
ПримечаниеЧтобы индикатор хода выполнения отображался автоматически, в драйвере принтераперейдите на вкладку Maintenance (Сервис), щелкните Speed &
В Mac OS XУровень чернил в картриджах можно проверить при помощи EPSON StatusMonitor.Сделайте следующее.1. Откройте диалоговое окно EPSON Printer Util
❏ Epson не гарантирует качество и надежность чернил стороннего производителя.Если установлены картриджи стороннего производителя, информация о количес
❏ Если вы поставили в принтер картридж сверхвысокой емкости, сохраните извлеченныйиз принтера изначально установленный картридж, картридж стандартной
1. Откройте крышку отсека для картриджей.2. Сдвиньте рычаг картриджа в закрытое положение.3. Замените пустой чернильный картридж.ПримечаниеПри извлече
4. Выньте новый картридж из упаковки.cПредостережение❏ Не прикасайтесь к зеленой микросхеме сбоку картриджа. Это можетповредить чернильный картридж.❏
5. Для достижения наилучших результатов потрясите чернильный картридж в течениепримерно 5 секунд.6. Вставьте картридж в слот так, чтобы стрелка была н
Предупреждения, предостережения и примечанияПредупреждения, предостережения и примечания в этом "Руководстве пользователя"обозначены, как оп
7. Сдвиньте рычаг картриджа в закрытое положение.8. Закройте крышку отсека для картриджей.ПримечаниеЕсли в принтер установлен картридж сверхвысокой ем
1. Убедитесь, что на ЖК-дисплее появилось сообщение READY (Готово), и нажмите накнопку r Right (Справа). На ЖК-дисплее появится экран Menu (Меню).2. Н
Отобразившийся рисунок показывает оставшееся количество свободного местав картридже.ПримечаниеЕсли картридж для отработанных чернил сломан, несовмести
2. Щелкните кнопку EPSON StatusMonitor. Откроется окно EPSON StatusMonitor.Примечание❏ На диаграмме показано состояние картриджа для отработанных черн
Меры предосторожностиПеред заменой картриджа для отработанных чернил прочитайте все инструкции этогораздела.❏ Рекомендуется использовать только картри
2. Откройте крышку отсека картриджей для использованных чернил.3. Выньте новый картридж из упаковки.4. Приподнимите и извлеките картридж для отработан
ПримечаниеПластиковый пакет поставляется в комплекте с новым картриджем дляотработанных чернил.6. Вставьте новый картридж для отработанных чернил в от
Глава 8ОбслуживаниеАвтоматическое обслуживание головкиПринтер может автоматически проверять дюзы печатающей головки без печати шаблона иочищать их по
Использование утилиты Nozzle Check (Проверка дюз) для WindowsДля проверки дюз при помощи утилиты Nozzle Check (Проверка дюз) сделайте следующее.1. Убе
2. Убедитесь, что на ЖК-дисплее появилось сообщение READY (Готово) или POWEAR SAVE(Энергосбережение), и нажмите на кнопку r Right (Справа). На ЖК-дисп
Глава 1Использование ПООписание драйвера принтера и утилиты Status MonitorДрайвер принтера позволяет настраивать различные параметры для достижениянаи
Прочистка печатающей головкиЕсли получившееся при печати изображение слишком бледное или на нем отсутствуютнекоторые точки, решить проблему может проч
& См. раздел “С помощью значка принтера на панели задач” на стр. 17.5. Выполняйте инструкции, отображаемые на экране.Во время цикла прочистки инди
6. Выполняйте инструкции, отображаемые на экране.Во время цикла прочистки индикатор питания P мигает.cПредостережениеНикогда не выключайте принтер, ко
6. Когда индикатор питания P перестанет мигать, принтер вернется в меню проверки дюз.Нажмите на кнопку OK, чтобы напечатать шаблон проверки дюз и убед
Утилита Print Head Alignment (Калибровка печатающей головки) для WindowsСделайте следующее для калибровки печатающей головки при помощи утилиты Print
Работа с панелью управленияДля калибровки печатающей головки с панели управления сделайте следующее.1. Убедитесь, что в передний лоток загружена прост
cПредостережение❏ Никогда не очищайте устройство спиртом или растворителем. Химическиесоставы могут повредить принтер.❏ Не наносите жирные смазки на м
3. Нажмите кнопку d Down (Вниз) или u Up (Вверх), чтобы на экране появилосьсообщение MAINTENANCE (Обслуживание), затем нажмите кнопку OK или r Right(С
cПредостережениеНе извлекайте чернильные картриджи и картридж для отработанных чернил воизбежание протечки чернил.ПримечаниеЕсли вы используете для пе
Глава 9Использование принтера в сетиНастройка принтера в сетиДанный принтер оснащен встроенным интерфейсом Ethernet с поддержкой протокола TCP/IP, по
Через меню "Пуск"❏ В Windows 7: Нажмите кнопку Start (Пуск), выберите Devices and Printers (Устройства ипринтеры). Щелкните значок вашего у
Сначала настройте общий доступ к устройству на компьютере, к которому подключеноустройство. Данный компьютер является сервером печати. Затем добавьте
В Windows 2000: Щелкните Start (Пуск), выберите Settings (Настройки), затем Printers (Принтеры).2. В Windows 7: Щелкните значок вашего устройства прав
ПримечаниеВ сетевом имени не должно быть пробелов и дефисов.Если вы хотите настроить компьютер в качестве сервера печати, чтобы клиентскиекомпьютеры п
ПримечаниеЧтобы обращаться к устройству с другого компьютера, необходимо создать общий ресурсна компьютере, к которому подключено устройство.& См.
В Windows 2000: Выберите Network printer (Сетевой принтер) и щелкните Next (Далее).4. Чтобы выбрать принтер, следуйте инструкциям на экране.Примечание
ПримечаниеЕсли в сети Mac OS X используется сетевой принтер, значок EPSON Printer Utility3 неотображается в окне Print (Печать).B-310N/B-510DN Рук
Глава 10Устранение неполадокДиагностирование проблемыУстранение проблем с принтером лучше всего выполнять в два этапа: сначала определитепроблему, зат
2. Отключите кабель USB от устройства.3. Убедитесь, что бумага формата A4 загружена в передний лоток.4. Включите принтер и убедитесь в том, что на ЖК-
Проверка состояния устройстваВ WindowsПримечаниеЕсли вы используете принтер в качестве сетевого со следующими комбинациямиоперационных систем, для пол
СоветыВ текстовом поле окна индикатора выполнения отображаются советы, как наиболееэффективно использовать драйвер устройства Epson. Каждые 15 секунд
❏ Щелкните кнопку в правом верхнем углу окна, затем щелкните нужный элемент(только в Windows XP и 2000).Доступ к драйверу принтера в Mac OS XВ табли
Работа с EPSON Status Monitor 3Утилита EPSON Status Monitor 3 отображает подробную информацию о состоянии принтера.Утилиту EPSON Status Monitor 3 можн
После запуска EPSON Status Monitor 3 откроется следующее диалоговое окно:Окно EPSON Status Monitor 3 содержит следующую информацию.❏ Уровень чернил: У
В Mac OS XИспользование EPSON StatusMonitorПри обнаружении ошибки EPSON StatusMonitor выдает соответствующее сообщение.Чтобы открыть EPSON StatusMonit
Замятие бумагиcПредостережениеАккуратно извлекайте застрявшую бумагу. Если с силой вытащить застрявшуюбумагу из принтера, в нем могут остаться обрывки
В заднем податчике: Аккуратно вытяните застрявшую бумагу вверх.В переднем кассетном лотке: Закройте приемный лоток и вытяните передний кассетный лоток
Примечание❏ Если вы не сможете вытащить передний кассетный лоток, вытяните сначалаприемный лоток и достаньте из переднего кассетного лотка всю бумагу.
В задней части принтера: Снимите модуль двусторонней печати (B-510DN) или верхнюю заднюю крышкупринтера (B-310N) и откройте нижнюю заднюю крышку принт
В модуле двусторонней печати: Снимите модуль двусторонней печати и откройте крышку модуля двусторонней печати.Осторожно вытащите застрявшую бумагу.3.
❏ Количество листов в пачке не превышает предела, указанного для этой бумаги.& См. раздел “Возможность загрузки специальных носителей Epson” на ст
“Цвета неправильные или отсутствуют”на стр. 190“Расплывчатый или смазанный отпеча-ток” на стр. 191Горизонтальные полосы❏ Убедитесь, что бумага загруже
Печать веб-страниц по размеру бумагиПриложение EPSON Web-To-Page позволяет печатать веб-страницы, подгоняя их размерпод выбранный размер бумаги. Кроме
❏ Прочистите печатающую головку, запустив утилиту Head Cleaning (Прочисткапечатающей головки), чтобы освободить забитые дюзы.& См. раздел “Прочист
❏ Если в устройстве закончилась бумага, загрузите новую как можно быстрее. Впротивном случае цветопередача может быть нарушена.Расплывчатый или смазан
❏ Запустите утилиту Head Cleaning (Прочистка печатающей головки).& См. раздел “Прочистка печатающей головки” на стр. 160.❏ Если после печати стран
Отпечатки получаются с небольшим наклономУбедитесь, что бумага правильно загружена в передний кассетный лоток или в заднийподатчик.& См. раздел “З
Если этот флажок установлен, пустые листы печататься не будут.❏ Удалите драйвер устройства и переустановите его заново.& См. раздел “Удаление ПО п
& См. раздел “Доступ к ПО принтера в Windows” на стр. 16.& См. раздел “Доступ к драйверу принтера в Mac OS X” на стр. 18.❏ Закройте все ненужн
❏ Бумага не застряла внутри устройства. Если это произошло, выньте застрявшую бумагу.& См. раздел “Замятие бумаги” на стр. 183.❏ Индикатор состоян
Бумага выталкивается не полностью или сминается❏ Устраните замятие бумаги, как описано в разделе “Замятие бумаги” на стр. 183.Проверьте значение парам
Горит индикатор питания❏ Если в течение 3 минут не была нажата ни одна из кнопок принтера, все индикаторы,кроме индикатора питания P , автоматически в
Увеличение скорости печати (только в Windows)Скорость печати можно повысить, выбрав определенные настройки в окне Speed & Progress(Скорость и ход
СодержаниеАвторские права и торговые маркиВерсии операционных системВажные инструкции по безопасностиВажные инструкции по безопасности...
Доступ к EPSON Web-To-PageПосле установки EPSON Web-To-Page в Windows Internet Explorer появляется панельинструментов этой программы. Если она отсутст
Откроется следующее диалоговое окно.В следующей таблице перечислены факторы, относящиеся к скорости печати.Скорость печати Быстрее МедленнееHigh Speed
Другие проблемыНе запускается процедура прочистки печатающей головки❏ Убедитесь, что индикаторы не сигнализируют об ошибке. Если обнаружена ошибка,сбр
Прикоснувшись к принтеру, вы почувствовали легкий электрический удар (короткое замыкание)Если принтер подключен к розеткам, от которых питаются другие
Приложение AСлужба поддержкиОбращение в службу поддержки пользователей продукции EPSONОбращение в службу поддержкиЕсли ваше устройство EPSON работает
Вы можете позвонить по телефону 8 (095) 737-3788 и вам помогут решить любуювозникшую проблему специалисты Службы оперативной поддержки пользователей E
Приложение BИнформация о продуктеЭлементы устройстваВид спередиa. Боковая направляющая: помогает ровно размещать бумагу в податчике.Передвиньте ее впл
c. Подставка для бумаги: поддерживает бумагу, загруженную в задний податчик.d. Передняя крышка: закрывает механизмы принтера. Открывайте ее, только ес
Вид сзадиB-310NB-310N/B-510DN Руководство пользователяИнформация о продукте 207
B-510DNa. Разъем USB: предназначен для подключения принтера к компьютеру при помощиUSB-кабеля.b. Разъем Ethernet: позволяет подключить от компьютера к
Бумага, расходные материалы и дополнительныепринадлежностиБумагаEpson предлагает специально разработанные типы бумаги и другие виды носителей,отвечающ
❏ Для удаления приложений в Windows 2000 необходимо войти в систему под учетнойзаписью с правами администратора [принадлежащей группе Administrators(А
Чернильный кар-триджНомера продуктовB-510DN B-310NКартридж стан-дартной емкостиКартридж повы-шенной емкостиКартридж сверх-высокой емкостиBlack (Черный
Номер продуктаПодставка для бумагиформата LegalC815341Кассетный лоток для бумаги формата LegalВозможно использование следующего кассетного лотка для б
Система ИнтерфейсКомпьютер Macintosh, работающий под управлениемоперационной системы Mac OS X 10.3.9 или более позд-ней.USB 2.0Ethernet 100Base-TX/10B
Расположение пер-форацийВ пределах 19 мм (0,74 дюйма) от левого края бумаги печатнойстороной наверх. См. рисунок ниже.Отдельные листы:Размер Односто-р
Типы бумагиПростая высокосортная бумага или специальная бумага, распространяе-мая EpsonВесПростая высокосортная бумага: от 64 г/м до 90 г/мПлотная п
Конверты:AB-RB-LCМинимальная ширина полейТип носителя Отдельные листы КонвертыA3,0 мм (0,12 дюйма) *13,0 мм (0,12 дюйма)B-L, B-R 3,0 мм (0,12 дюйма) 5
Температура Хранение:от -20 до 40 ˚C (от -4 до 104 ˚F)1 месяц при 40 ˚C (104 ˚F)Замерзание:*-13 ˚С (8,6 ˚F)* Чернила оттаивают и годны к употреблению
Емкость загрузкиПередний кассетный лотокПримерно 500 листов бумаги плотностью 75 г/м *Задний податчикПримерно 100 листов бумаги плотностью 75 г/м *Р
Электрические характеристикиМодель на 100—120 ВМодель на 220—240 ВДиапазон входного напряжения90–132 В переменно-го тока198–264 В перемен-ного токаДиа
Соответствие стандартам и допускамМодель для США: БезопасностьUL60950-1CAN/CSA-C22.2 No.60950-1Электромагнитная совмести-мостьFCC Part 15 Subpart B Cl
2. Вставьте компакт-диск с ПО принтера EPSON в привод CD-ROM на вашем Macintosh.3. Дважды щелкните значок Mac OS X в папке Epson. Откроется окно устан
Дополнительное оборудованиеМодуль двусторонней печати (только длямодели B-310N)Ширина: 313 мм (12,3 дюймов)Глубина: 163 мм (6,4 дюймов)Высота: 92 мм (
УказательEEpsonбумага...23Ethernetразъем...
Зеркальное изображение...193ИИзменение размера страницы...92Индикатор
кнопки и индикаторы (B-500DN)...124сообщение (B-500DN)...133список меню (B-500D
настройки принтера в Mac OS X 10.3 или 10.4 длядокументов...41настройки принтера в Mac OS
Глава 2Обращение с бумагойИспользование специальной бумагиХорошего качества печати можно добиться с большинством типов простойвысококачественной бумаг
❏ Не прикасайтесь к стороне для печати. Влага и жир с кожи могут негативноотразиться на качестве печати.❏ Бумага Professional Flyer Paper пригодна для
Тип носителя Емкость загрузкиОдносторонняя печать Двусторонняя печать вруч-нуюEpson Professional Flyer Paper До 70 листов До 50 листовEpson Photo Pape
Загрузка бумаги в передний кассетный лоток1. Выдвиньте передний кассетный лоток.ПримечаниеЕсли в качестве переднего кассетного лотка установлена кассе
ПримечаниеСтарайтесь не загружать дополнительное количество бумаги, пока ранее загруженнаябумага не закончится. Таким образом вы сможете избежать проб
6. Снова вставьте кассетный лоток в принтер.Примечание❏ Не вставляйте передний кассетный лоток с нажимом. В противном случае бумагаможет застрять.❏ По
Загрузка бумаги в задний податчик1. Откройте подставку для бумаги.2. Выдвиньте удлинитель лотка.3. Передвиньте левую боковую направляющую влево.4. Вст
Подготовка приемного лотка для бумаги Epson Professional Flyer Paper... 33Выбор правильного типа носителя...
5. Положите пачку бумаги в задний податчик стороной для печати вверх вплотнуюк правой боковой направляющей. Придвиньте левую боковую направляющую к ле
1. Откройте подставку для бумаги.2. Выдвиньте удлинитель лотка.3. Передвиньте левую боковую направляющую влево.B-310N/B-510DN Руководство пользова
4. Загрузите конверты короткой стороной вперед, закрывающейся стороной вниз,клапаном влево. Придвиньте левую боковую направляющую к левому краю конвер
Подготовка приемного лоткаПриемный лоток находится напротив переднего кассетного лотка. Выдвиньте удлинительлотка и откройте его откидную часть, предо
3. Снова вставьте приемный лоток в принтер.ПримечаниеПосле печати на бумаге Epson Professional Flyer Paper задвиньте приемный лоток в исходноеположени
Бумага Значение параметра Paper Type(Тип бумаги)Epson Matte Paper-Heavyweight Epson MatteEpson Double-sided Matte PaperEpson Photo Quality Ink Jet Pap
Глава 3Основы печатиВведениеВ этом разделе рассматривается печать в различных режимах.Печать документовКак печатать документы на отдельных листах бума
Печать веб-страницКак печатать веб-страницы так, чтобы правая их часть не обрезалась.& См. раздел “Печать веб-страниц” на стр. 49.Печать фотографи
& См. раздел “Загрузка бумаги” на стр. 25.Об использовании специальных носителей Epson см. следующий раздел.& См. раздел “Использование специа
❏ Draft (Черновик) для печати в черновом режиме с низким качеством;❏ Text (Текст) для печати документов, содержащих только текст, с высоким качествомт
Печать по размеру страницы... 61Печать нескольких страниц на листе...
4. Выберите используемый принтер для параметра Printer (Принтер), затем выполнитеподходящие настройки.ПримечаниеВ некоторых приложениях часть элементо
5. В раскрывающемся меню выберите Print Settings (Параметры печати).6. Выберите желаемые параметры. Подробности о параметре Print Settings (Параметрып
& См. раздел “Доступ к драйверу принтера в Mac OS X” на стр. 18.3. Выберите используемый принтер для параметра Format for (Формат для), затемвыпол
7. В раскрывающемся меню выберите Print Settings (Параметры печати).8. Выберите желаемые параметры. Подробности о параметре Print Settings (Параметрып
Загрузка конвертовО загрузке конвертов в принтер см. следующий раздел.& См. раздел “Загрузка конвертов” на стр. 30.Об области печати — в следующем
2. Откройте вкладку Main (Главное) и выберите один из рекомендуемых ниже параметровQuality Option (Качество).❏ Text (Текст) для большинства конвертов;
4. Выберите значение Landscape (Пейзаж) для параметра Orientation (Ориентация).ПримечаниеВ некоторых приложениях часть элементов этого диалогового окн
5. В раскрывающемся меню выберите Print Settings (Параметры печати).6. Для параметра Media Type (Тип носителя) выберите Envelope (Конверты).7. Выберит
& См. раздел “Доступ к драйверу принтера в Mac OS X” на стр. 18.2. Выберите используемый принтер для параметра Format for (Формат для).3. В списке
7. Выберите используемый принтер для параметра Printer (Принтер), затем выберитезначение параметра Copies & Pages (Копии и страницы).8. В раскрыва
Ввод пароля... 137Глава 6 Установка дополнительного оборудованияМодуль двусторон
Об использовании специальных носителей Epson см. следующий раздел.& См. раздел “Использование специальной бумаги” на стр. 23.Использование EPSON W
3. В Windows XP и 2000 щелкните правой кнопкой мыши значок принтера и выберитеPrinting Preferences (Настройки печати).4. Откройте вкладку Main (Главно
10. Напечатайте вашу страницу.Печать фотографийПодготовка данных для печатиНеобходимо подогнать размер изображения под размер бумаги. Если в используе
& См. раздел “Доступ к ПО принтера в Windows” на стр. 16.2. Откройте вкладку Main (Главное) и выберите параметр Photo (Фото) в настройкахQuality O
Завершив действия, перечисленные выше, напечатайте одну тестовую копию и проверьтерезультаты печати, перед тем как печатать все задание.Настройки драй
3. Выберите используемый принтер для параметра Printer (Принтер), затем выполнитеподходящие настройки.ПримечаниеВ некоторых приложениях часть элементо
4. В раскрывающемся меню выберите Print Settings (Параметры печати).5. Выберите желаемые параметры. Подробности о параметре Print Settings (Параметрып
& См. раздел “Доступ к драйверу принтера в Mac OS X” на стр. 18.2. Выберите используемый принтер для параметра Format for (Формат для), затемвыпол
6. В раскрывающемся меню выберите Print Settings (Параметры печати).7. Выберите желаемые параметры. Подробности о параметре Print Settings (Параметрып
В WindowsКогда вы отправляете задание печати принтеру, на экране компьютера появляетсяиндикатор хода выполнения печати.Щелкните кнопку Stop (Стоп) для
Работа с панелью управления... 166Транспортировка устройства...
3. Щелкните кнопку Delete (Удалить), чтобы отменить задание печати.B-310N/B-510DN Руководство пользователяОсновы печати 60
Глава 4Различные способы печатиВведениеДанное устройство предоставляет широкий выбор различных способов печати, например,печати буклетов или плакатов.
Примечание для пользователей Mac OS XЭта функция недоступна в Mac OS X 10.3.Печать нескольких страниц на листеПозволяет печатать на одном листе две ил
Печать плакатов (только в Windows)Позволяет увеличить одну страницу документа, чтобы она занимала 4, 9 или 16 листовбумаги, чтобы потом соединить их в
Для печати нечетных и четных страниц на разных сторонах листа сделайте следующее.В ОС Windows поддерживается как автоматическая, так и ручная двусторо
В ОС Windows поддерживается как автоматическая, так и ручная двусторонняя печать, такчто печатать на двух сторонах листа можно без использования модул
& См. раздел “Доступ к ПО принтера в Windows” на стр. 16.2. Откройте вкладку Main (Главное) и выберите один из рекомендуемых ниже параметровQualit
& См. раздел “Выбор правильного типа носителя” на стр. 34.5. Выберите подходящее значение параметра Size (Размер).6. Выберите ориентацию отпечатка
8. Щелкните Adjust Print Density (Настроить плотность печати), чтобы открыть окноPrint Density Adjustment (Регулировка плотности печати).9. Выберите с
12. Щелкните кнопку Margins (Поля), чтобы открыть диалоговое окно Margins (Поля).13. Укажите край бумаги, на котором будет расположен переплет. Можно
Устройство не печатает... 197Индикаторы погашены. . . . . . . ...
& См. раздел “Доступ к ПО принтера в Windows” на стр. 16.2. Откройте вкладку Main (Главное) и выберите один из рекомендуемых ниже параметровQualit
& См. раздел “Выбор правильного типа носителя” на стр. 34.5. Выберите подходящее значение параметра Size (Размер).6. Выберите ориентацию отпечатка
8. Щелкните кнопку Margins (Поля), чтобы открыть диалоговое окно Margins (Поля).9. Укажите край бумаги, на котором будет расположен переплет. Можно вы
❏ Загрузите бумагу как описано в инструкции. В противном случае бумага можетзамяться или ширина переплета будет неверной.❏ Если произошло замятие бума
2. Щелкните кнопку Информация о принтере и опциях.B-310N/B-510DN Руководство пользователяРазличные способы печати 74
3. Убедитесь, что в разделе Auto Duplex Printing Information (Информация обавтоматической двусторонней печати) отображается Duplexer Installed (Модуль
7. Выберите используемый принтер для параметра Printer (Принтер), затем выполнитеподходящие настройки.ПримечаниеВ некоторых приложениях часть элементо
8. В раскрывающемся меню выберите Print Settings (Параметры печати).9. Для параметра Media Type (Тип носителя) выберите plain papers (Простая бумага).
11. В раскрывающемся меню выберите 2-sided Printing Settings (Настройкидвусторонней печати).12. Установите флажок 2-sided Printing (Двусторонняя печат
& См. раздел “Загрузка бумаги” на стр. 25.Стандартная двусторонняя печать в Mac OS X 10.3 и 10.4Автоматическая двусторонняя печать (с помощью моду
Условия окружающей среды... 218Соответствие стандартам и допускам...
& См. раздел “Доступ к драйверу принтера в Mac OS X” на стр. 18.6. Выберите используемый принтер для параметра Format for (Формат для).7. Выберите
& См. раздел “Доступ к драйверу принтера в Mac OS X” на стр. 18.10. В раскрывающемся меню выберите Print Settings (Параметры печати).11. Для парам
13. В раскрывающемся меню выберите 2-sided Printing Settings (Настройкидвусторонней печати).14. Установите флажок 2-sided Printing (Двусторонняя печат
Двусторонняя печать буклетов (только в Windows)Автоматическая двусторонняя печать (с помощью модуля двусторонней печати)Примечание❏ Автоматическую дву
❏ Draft (Черновик) для печати в черновом режиме с низким качеством;❏ Text (Текст) для печати страниц, содержащих только текст;❏ Text & Image (Текс
7. Перейдите на вкладку Page Layout (Макет), затем для параметра 2-sided printing(Двусторонняя печать) выберите значение Auto (Изображение) и установи
8. Щелкните Adjust Print Density (Настроить плотность печати), чтобы открыть окноPrint Density Adjustment (Регулировка плотности печати).9. Выберите с
12. Щелкните кнопку Margins (Поля), чтобы открыть диалоговое окно Margins (Поля).13. Укажите край бумаги, на котором будет расположен переплет. Можно
Введите значение ширины переплета в диапазоне от 0,3 до 3,0 см(от 0,12 до 1,18 дюймов). Указанное значение будет применено к обеим сторонам отсгиба. Н
& См. раздел “Доступ к ПО принтера в Windows” на стр. 16.2. Откройте вкладку Main (Главное) и выберите один из рекомендуемых ниже параметровQualit
Авторские права и торговые маркиНикакую часть данного документа нельзя воспроизводить, хранить в поисковых системах или передавать в любойформе и любы
& См. раздел “Выбор правильного типа носителя” на стр. 34.5. Выберите подходящее значение параметра Size (Размер).6. Выберите ориентацию отпечатка
8. Щелкните кнопку Margins (Поля), чтобы открыть диалоговое окно Margins (Поля).9. Укажите край бумаги, на котором будет расположен переплет. Можно вы
Введите значение ширины переплета в диапазоне от 0,3 до 3,0 см(от 0,12 до 1,18 дюймов). Указанное значение будет применено к обеим сторонам отсгиба. Н
Функция Fit to Page (Под размер страницы) автоматически подгоняет изображение илитекст под размер бумаги, выбранный вами в драйвере принтера. Вы также
& См. раздел “Доступ к ПО принтера в Windows” на стр. 16.2. Откройте вкладку Main (Главное) и выберите один из рекомендуемых ниже параметровQualit
& См. раздел “Выбор правильного типа носителя” на стр. 34.5. Выберите подходящее значение параметра Size (Размер).6. Выберите ориентацию отпечатка
Завершив действия, перечисленные выше, напечатайте одну тестовую копию и проверьтерезультаты печати, перед тем как печатать все задание.Настройки драй
ПримечаниеВ некоторых приложениях часть элементов этого диалогового окна может бытьнедоступна. В этом случае в меню File (Файл) вашего приложения щелк
7. В раскрывающемся меню выберите Print Settings (Параметры печати).8. Выберите желаемые параметры. Подробности о параметре Print Settings (Параметрып
& См. раздел “Доступ к драйверу принтера в Mac OS X” на стр. 18.2. Выберите используемый принтер для параметра Format for (Формат для), затемвыпол
Più documenti per Stampanti per fotografie Epson B 510DN
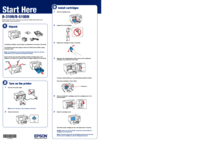



 (4 pagine)
(4 pagine)
 (4 pagine)
(4 pagine)
 (2 pagine)
(2 pagine)








Commenti su questo manuale